
Imprimer ses scripts
Il existe plusieurs manières de documenter une base FileMaker.
Il y a d’abord et avant tout ce que FileMaker nous permet de faire directement dans la base : commenter les rubriques, poser des post-it dans le graphe des liens, organiser les modèles, les scripts, commenter ces derniers et, nous le découvrirons bientôt, commenter des calculs.
Ceci est très bien, mais parfois insuffisant. Ou, on peut aussi parfois pratiquer autrement.
Par exemple, la semaine dernière, je classais les commentaires de script en trois catégories : les informations concernant le contexte de création et de modification du script, donner des repères dans le déroulé du script et enfin, donner des explications complémentaires. Parmi ces explications complémentaires, il peut s’y trouver celles détaillant le contenu d’une action de script.
Une bonne astuce pour voir ce qui est caché…
En effet, lorsque l’on visualise le script avec ses actions présentées en liste, celles comme Exécuter recherche [Rétablir] n’indique pas d’emblée le détail des critères de recherche à rétablir. Il faut double-cliquer sur cette action pour en voir le contenu. Un commentaire peut indiquer ces critères et vous informez alors directement.
Il existe aussi une autre manière de faire : celle d’imprimer un script.
Eh oui, on peut imprimer des scripts !
Pour cela, rien de plus simple :
• Jusqu’à FileMaker Pro 14, il suffisait, dans la fenêtre qui s’ouvre lorsqu’on active le menu Scripts > Gérer les scripts, de sélectionner le script à sélectionner et de cliquer sur le bouton Imprimer, présenté sous la forme d’une icône d’imprimante :

• Depuis Filemaker Pro 14 et le nouvel espace de travail des script, on sélectionne également le script à imprimer depuis le volet de gauche et au choix, on active le menu Imprimer depuis menu local (clic-droit de la souris) ou on active le menu Imprimer depuis le menu Fichier ou on active le raccourci-clavier Cde-P sous MacOS ou Ctrl-P sous Windows.
La présentation du script imprimé est la même, que l’on soit en FileMaker Pro 11 (ou antérieur) ou en FileMaker Pro 14. On y perd la couleur… Mais on y gagne… nos fameuses options déclinées ici dans le détail 😉
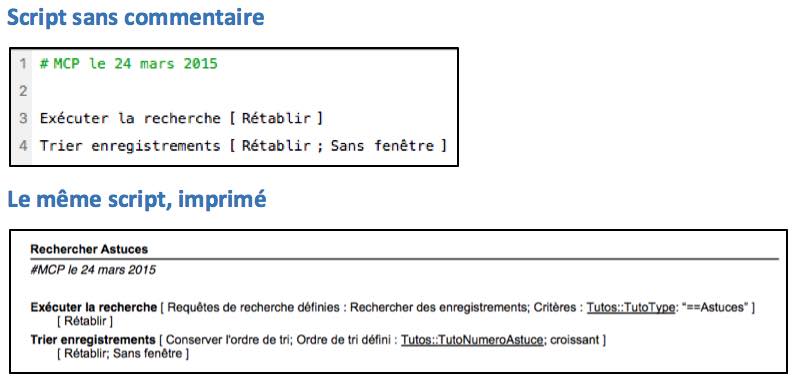
Comment utiliser un script imprimé ?
Je vois a priori deux usages possibles d’un script imprimé.
Imprimer des scripts pour en garder trace
Le premier usage que je vois est lié à la série d’articles en cours : la question de la documentation d’une base.
Nous avons vu, dans nos premiers articles, que certains aspects de documentation ne pouvaient pas être pris en charge directement dans la base elle-même. Par exemple, l’analyse et la conception de la base. Il vous faut donc prévoir un support complémentaire. Cela peut être une table ou un fichier FileMaker, avec les rubriques idoines. Cela peut être aussi un banal classeur à anneau, dans lequel vous classez et entreposez toute la documentation relative à votre projet et imprimée sur support papier.
Vos scripts imprimés trouvent très logiquement place dans ce classeur. Ou dans une rubrique conteneur du fichier ou de la table permettant de conserver la documentation de votre projet, si vous travaillez avec MacOS X ou possédez Acrobat DC sous Windows et pouvez créer des documents pdfs -.
Rappelons à ce sujet que, comme n’importe quel document que l’on imprime sur support papier, le système d’exploitation MacOSX permet de visualiser ce document dans Aperçu, sans l’imprimer. Ou encore, de l’enregistrer en format pdf. C’est ensuite un jeu d’enfant d’importer vos documents pdf dans la rubrique conteneur qui convient, et de pouvoir, à tout moment, consulter le contenu de vos scripts 😉
Imprimer des scripts pour se faire aider efficacement
Là, je prêche pour ma paroisse 😉
Cela n’entre pas directement dans le cadre de cette série d’articles mais je pense utile de le préciser.
Certains parmi vous butent sur un script et nous appellent à l’aide.
Ils essaient alors de nous expliquer ce que fait leur script et parfois, accompagnent leurs explications d’une photo d’écran de leur script avec leur succession d’actions de scripts.
Avec, nous avons certes beaucoup d’indications. Mais il suffit que l’erreur se niche dans un [Rétablir] non détaillé dans le script pour qu’on ne puisse la voir ! Et donc vous aider !
La solution ?
Imprimez le script. Là, vous ne vous fatiguez pas à saisir les noms des pas de script pour nous expliquer de quoi il s’agit et en plus, vous êtes sûr de ne rien oublier 😉
Marie-Charlotte Potton
Premier article / Article précédent / Article suivant : à venir
Tags: Documenter, imprimer, scripts
Merci de laisser un commentaire (Pas de commentaire )
Désolé, les commentaires des articles réservés sont eux-mêmes réservés
Il n'y a pas de commentaire pour l'instant, soyez le premier ;-)